目的:本地开发测试的wordpress插件,需要调试下手机端效果
准备食材:
OS:win11,
开发环境:EServer(phpenv的新款开发环境,更好用),下载:
https://phpenv.cn/download.html
内网穿透:sakura frp,需实名认证+备案过的域名,免费账户可建2个隧道,偶尔调适够用,这个服务也提供了子域名可用。
创建隧道
登录后 服务 > 隧道列表 > 选 创建隧道,弹窗中可过滤出 建站、udp 的节点,根据节点简介自行选择一个进去,隧道类型我选了 http,
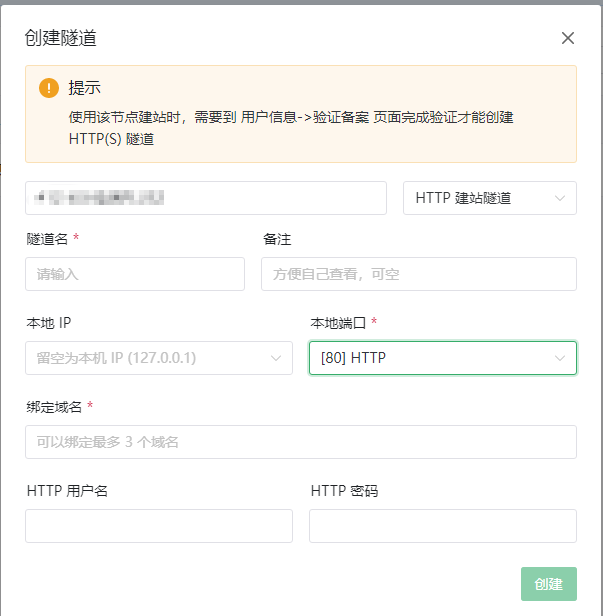
隧道名随便填,ip 和 本地端口 根据自己需要填写,域名 这里填上你想好的域名,稍后在解析,后面会说到,点 创建 隧道 就创建好了。
解析域名
接下来就是做域名解析,先打开隧道列表页面,将鼠标 悬停 在 节点 的 具体名称 上面会出现url,点 复制 备用
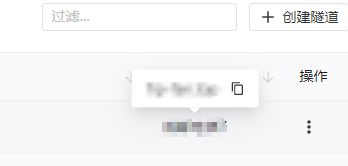
将你之前创建隧道时填写的那个域名做 cname 解析,记录值填 复制 的url
网站配置
需要做2步
1、在你的开发环境中将之前解析好的域名绑定到你这个本地站点,我这里是 EServer
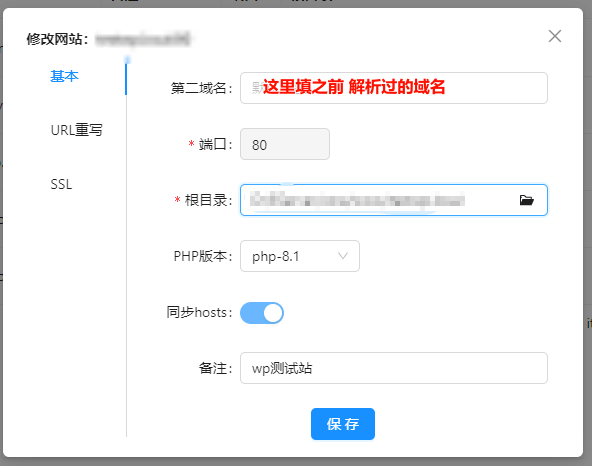
2、在 wordpress 的 wp-config.php 中添加
define('WP_HOME','http://' . $_SERVER['HTTP_HOST']);
define('WP_SITEURL','http://' . $_SERVER['HTTP_HOST']);这样做是因为在创建这个本地wp站时就指定了一个域名,在wp后台 > Settings > General 中能看到,如果域名变了需要到这里手动改。
添加上述两行代码就是让wp知道,如果有新域名 $_SERVER['HTTP_HOST']的值 进来后,动态的绑定到网站数据库,这样才能正常访问。
下载并开启客户端
最后一步,到 sakura frp网站上下载windows客户端安装运行,第一次运行需要绑定你的访问密钥,就是填写个 key,这个key到登录后的网站首页,有个 复制访问密钥 的文本,点击复制填写到客户端及ok了
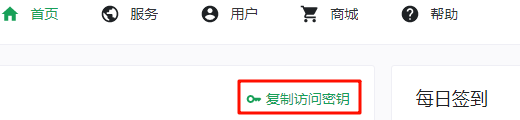
绑定后就能看到你新建的隧道,开启后测试吧。
Leave a Reply